
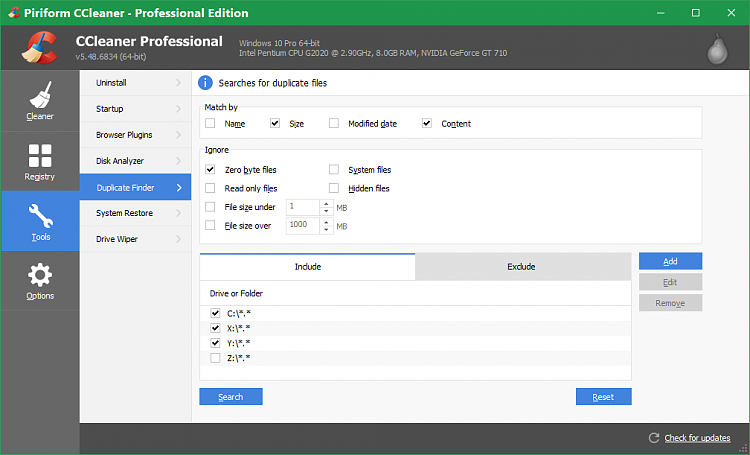
All you need to do is add your files in the tool, select renaming method (out of many) and click on “Start Batch” to rename files. It is completely free to use and seemed actually a bit less complex than many other batch renaming tools.
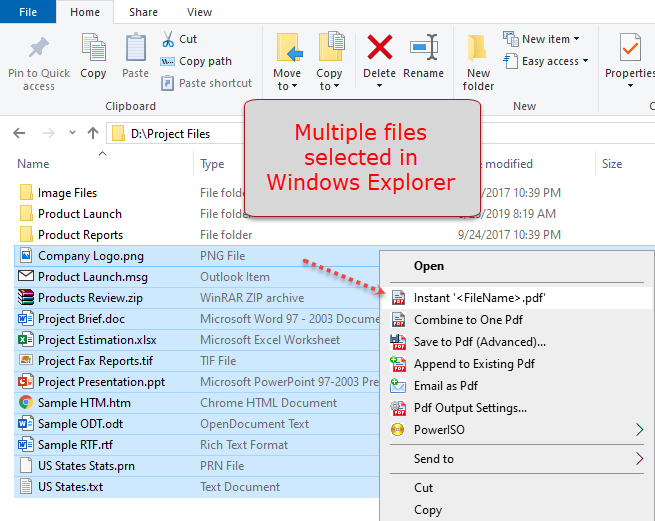
The simplest one may be Massive File Renamer, but it is relatively unknown and not as well rated by savvy reviewers.ĪdvancedRenamer is also a good tool and is more reputable. They get the job done for a wide variety of renaming tasks, but the number of options can also be dizzying. Some apps offer powerful features to rename files. However, the renaming multiple files option is not easy to find in the context menu, unlike the regular “Rename” one. In this tutorial, we are going to show you how you can batch-rename files and also a quick method to give a unique name to each file, and maybe the easiest one is to use a dedicated app… Method #1: Use a Dedicated app to Batch Rename Files Windows will take the first name and apply it to all the files by adding a Suffix (sequel numbering) in the end to distinguish each file and make sure that each file name is unique. At the same time, many are probably related, and could share part of their name, such as “sf-photos-2015-001.jpg”.įortunately, In Windows 7 and above, you now have the option to rename multiple files (it’s called batch-renaming or renaming in batch). It can take forever to properly name each file and add them in a sequence. Renaming files can be quite a tedious task, and when you have hundreds of files with names such as “DSC01927.JPG”, things just get worse.


 0 kommentar(er)
0 kommentar(er)
