
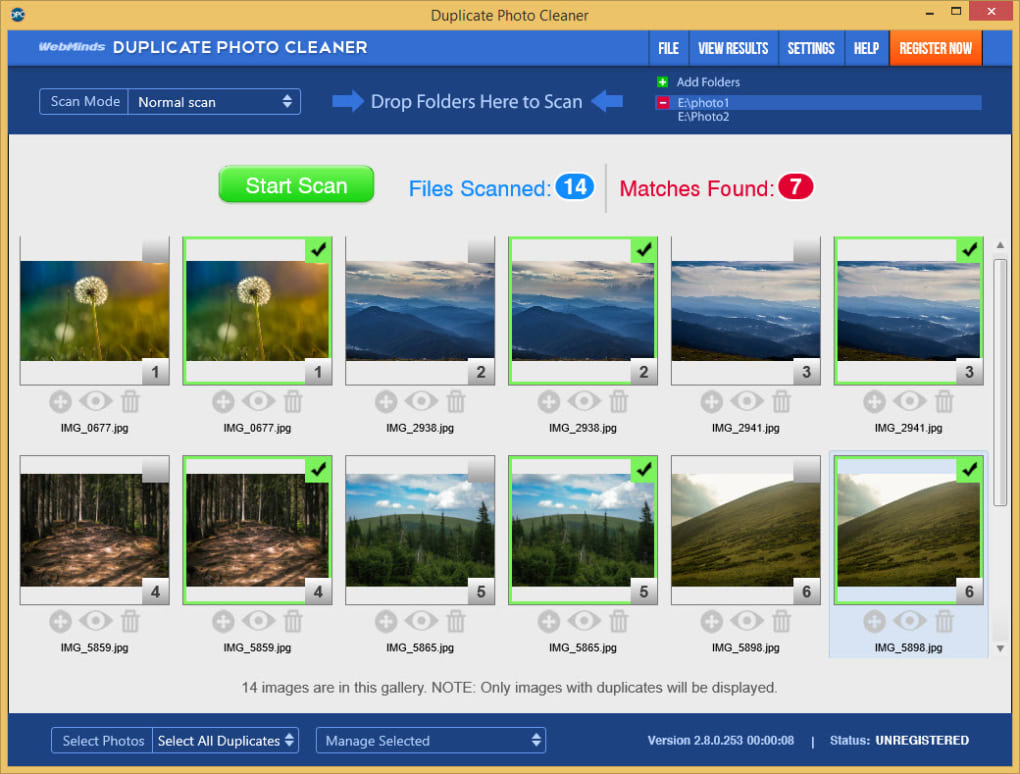
This is obviously labor-intensive, so you may want to set aside a few hours over the weekend for this task. Repeat Steps 1 to 3 in other folders where images may be saved, such as the Downloads folder or your Desktop. You will also need to go to the "Recently Deleted Files" section in Finder and empty everything after you've deleted the photos you need to. Select all duplicate photos, and then right-click and "Move to Trash".

Sort the files by "Name", and select the viewing option that allows you to preview the file. This is your first stop because images will be stored here by default. Open a Finder window and navigate to Users > Pictures or Photos Library. How do you manually check for and delete duplicate photos? Here's the process to follow: The manual deletion method is obviously the most time-consuming, but it will allow you to go through your photos and visually check whether or not they're actually duplicates or simply two different images of the same object taken one after the other. How to Manually Find and Delete Duplicate Photos on Mac Delete Duplicate Photos via Mac Cleaning App Here, we outline three different ways in which you can delete duplicate photos on your Mac. There are several ways to remove duplicates on a Mac, such as doing it manually, using command line executions or installing special software for the purpose. Regardless of how these duplicates were created in the first place, they can take up a lot of space over time. It could happen because of multiple downloads of the same photos, while importing from an external storageor even when syncing iPhone to your Mac computer.

How to get rid of duplicate photos on a Mac? Duplicate photos have a way of creeping into your Mac without being aware of.


 0 kommentar(er)
0 kommentar(er)
